Alábbi blog bejegyzésünk a Photoshop használatában már gyakorlottabbaknak szól. Tartsatok velünk, extra-új effekteket mutatunk be most Nektek!
Egy szuper effekt bármelyik fotóból csodás levélhullásra emlékeztető képet tud varázsolni, a kép tárgyát átváltoztatva egy teljesen más dimenziójú képre. Mindezt hihetetlenül gyorsan és könnyen el tudod készíteni Te is Photoshopban, mindössze két kép felhasználásával.
Az ősz tiszteletére, most egy őszi levél levélhullást mutatunk be, az ún. szórás (dispersion) effekttel.

Mire lesz szükséged?
Először is Adobe Photoshop hozzáférésre, valamint két képre, melyekből máris létrehozhatod az új effektet.
Ez az effekt kifejezetten a mozgást ábrázoló képekkel működik igazán, így pl. az ugrás közben elkapott drámai pillanat, remek választás lehet alapképnek.
Szükséged lesz még egy fotóra a levélecset (brush) létrehozásához is. Így a kavargó faleveleket ábrázoló kép intenzív és egyben attraktív mozgást is prezentál, valamint könnyű eltávolítani a hátterét.
Kezdhetjük? Szuper, akkor hajrá!
Hogyan készítsük el a levélecsetet (brush) Photoshopban?
1. lépés
Nyisd meg az Adobe Photoshop-ot majd kattints a File menüponton belül a New opcióra.
Nevezd el a dokumentumot Leaf Pattern 1 néven, győződj meg róla, hogy a szélesség és a magasság is nagyobb, mint 500 pixel és ellenőrizd le, hogy a Color Mode RGB Color-ra és 8 bit-re van-e állítva. Kattints az OK-ra és ezzel hozd létre a dokumentumot.
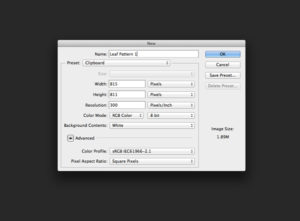
2. lépés
File menü > Place és válaszd ki a leveleket ábrázoló képet.
Jobb klikk a képre és válaszd a Rotate 90 Degrees CW funkciót.
Jobb klikk a LAYERS ablakban, és válaszd a Rasterize Layer opciót.
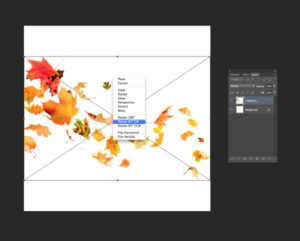
Használd a Lasso Tool (L) funkciót a levelek körbejelöléséhez, majd nyomd meg a billentyűzeten a Delete gombot az eltávolításukhoz.
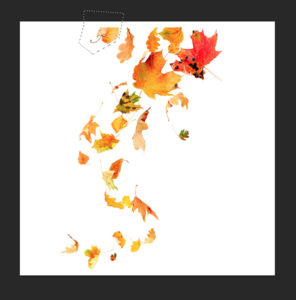
Select menün belül válaszd a Color Range funkciót és kattints egyszer a kép fehér háttérére. A megnyíló Color Range ablakban állítsd a Fuzziness csúszkát addig, amíg úgy nem látod, hogy az összes fehér szín ki lett választva. Kattints az OK-ra.
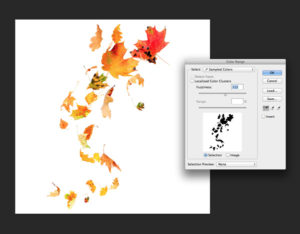
Kattints a Refine Edge gombra a munkalap tetején és pipáld ki a Smart Radius opciót. Állítgasd a Radius és a Shift Edge csúszkákat addig, amíg a lehető legoptimalizáltabb nem lesz. Kattints az OK-ra, majd a Delete gombra a fehér háttér eltávolításához.
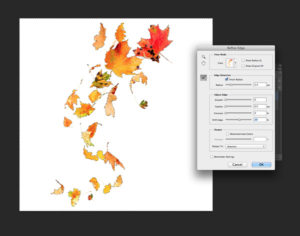
3. lépés
Kapcsold ki a Background réteg láthatóságát majd kattint a levelek rétegére, ezzel kiválasztva azt.
Az Edit menüben válaszd ki a Define Brush Preset-et. Nevezd el az új ecsetet (brush) Temp-nek (ettől hamarosan megszabadulunk majd), és katt az OK-ra.
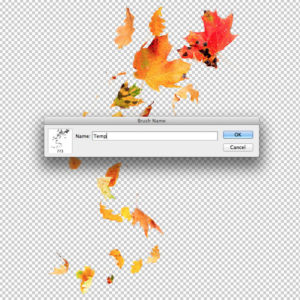
Nyomd meg a B billentyűt, majd jobb klikk bárhol a munkafelületen. Válaszd ki a Temp brush-t, amit most hoztál létre, és nyomj Entert.
Window menü alatt katt a Brush funkcióra. A megnyíló Brush ablakban másold be az alábbi beállításokat.
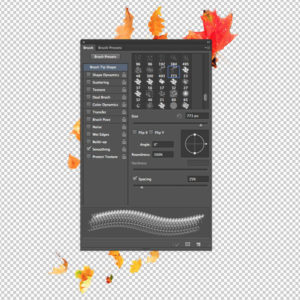
Kattints a Shape Dynamics opcióra az ablak bal oldali menüjébe, és másold be a lenti beállításokat.
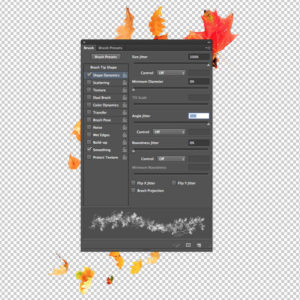
Végül kattints a Scattering opcióra és állítsd be a lenti kép szerint.
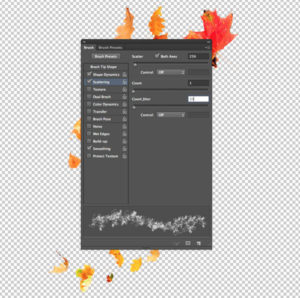
4. lépés
Így el tudjuk menteni a beállításokat új ecsetként (brush) és használhatjuk is a „táncos” kép átalakításához. Ehhez irány az Edit menübe és válaszd a Define Brush Preset opciót, és nevezd el Leaf_Brush_1-nek.
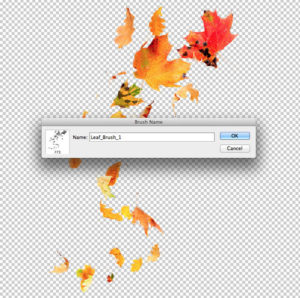
Nyomd meg a B billentyűt, majd jobb klikk következzen a munkafelületen, és az Alt billentyű lenyomásával egy időben kattints a Temp brush-ra, hogy le tudd törölni.
Hogyan hozz létre Dispersion effektet?
1. lépés
Nyisd meg a táncost ábrázoló képet Background rétegként.
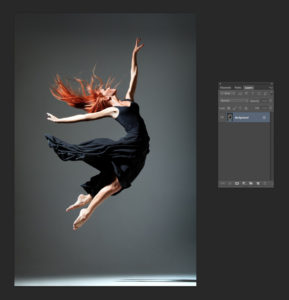
Hogy elegendő helyed legyen a Dispersion effekt létrehozásához, használd a Crop Tool-t (C), mellyel növeld meg a vásznadat kb. az egyharmadával.
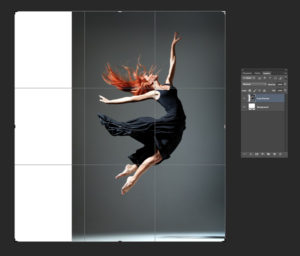
Használd a Magic Wand Tool-t (W) az üres rész kijelöléséhez, és az Edit menüben válaszd ki a Fill funkciót. A Use alatt válaszd a Content-Aware lehetőséget, és kattints az OK gombra.
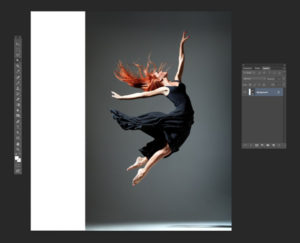
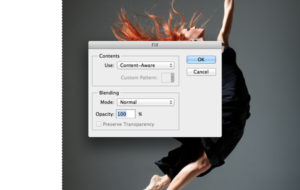
2. lépés
Használd a Quick Selection Tool-t (W) a táncos sziluettjének kijelöléséhez.

Nyomd meg az Alt billentyűt, hogy el tudd távolítani a háttérből véletlenül kijelölt részeket.

Katt a Refine Edge funkcióra a munkafelület tetején a kiválasztás további finomításához. Nem szükséges minden apró részletet kijelölni, mint példáil a hajszálak vége.
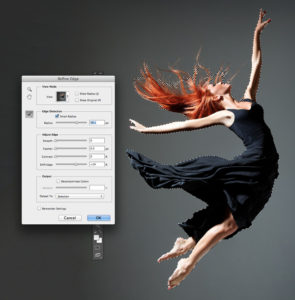
Nyomd meg a V billentyűt, majd Ctrl+J a kiválasztás duplikálásához és add hozzá új rétegként a Background réteg fölé.

3. lépés
Kapcsold ki a Background réteg láthatóságát, majd válaszd a Gradient opciót a rétegek panel alján található Create New Adjustment Layer gomb lenyomása után.

A megjelenő Gradient Fill ablakban kattints a Color Rectangle-re a Gradient jobb oldalán, ezzel megnyitod a Gradient Editor ablakot. Válaszd ki a Preset majd a Foreground opciókat a Background réteghez.
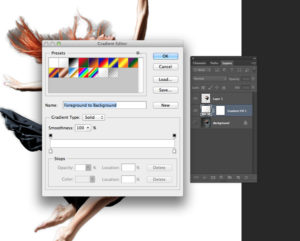
Az ablak alsó szekciójában látsz egy csúszkát 4 lépés lehetőséggel minden sarokban. Kattints a bal alsó lépésre, mellyel megnyitod a Color Picker ablakot. Itt tudod beállítani a képed háttér színét. Én egy sötét barnás-narancsos árnyalat mellett döntöttem, R=15 G=7 B=1. Kattints az OK-ra az ablakból való kilépéshez miután kiválasztottad a színt, majd még egyszer „OK-ézd” le.
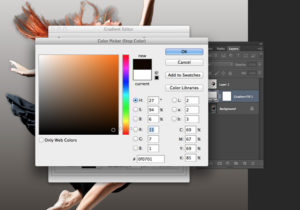
A Gradient Fill ablakban állítsd be a Style to Radial-t, pipáld ki a Reverse opciót, és állítsd a Scale-t 238%-ra, majd kattints az OK gombra.

4. lépés
Válaszd ki a Layer 1-t és húzd rá a Create a New Layer gombra a rétek duplikálásához. Így létrehoztad a Layer 1 copy-t.

Ezután kapcsold ki a Layer 1 copy láthatóságát a kis szem ikonra kattintva. Kövesse ezt a jobb klikk a kép rétegére, válaszd a Rasterize Layer opciót, és kattints a Layer 1-re, hogy ezzel kiválaszd azt. Menj a Filter menü Liquify opciójára.
A felnyíló ablakban pipáld ki az Advanced Mode-ot, a jobb oldalon. Állítsd a Brush Size opciót 700-ra, a Brush Density-t, valamint a Brush Pressure-t pedig 80-ra.
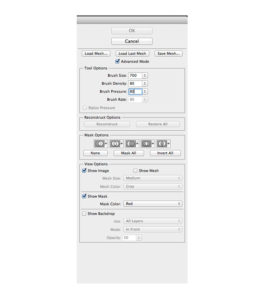
Az ecsetet (brush) használva kattints a táncosra, és húzd el bal oldalra, úgy, hogy a jobb oldala érintetlen maradjon.

Addig húzd az ecsetet, amíg a teljes kép el nem éri a vászon bal szélét. Kattints az OK-ra, a Liquify ablak bezárásához.
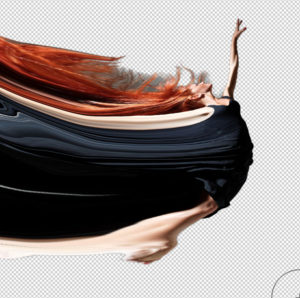
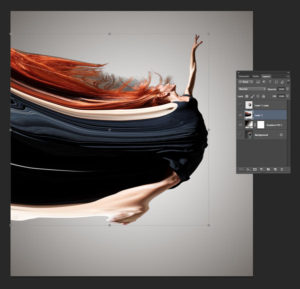
5. lépés
A még mindig a Layer 1 van kijelölve. Nyomd le az Alt billenytűt vaamint egy időben kattints az Add Layer Mask gombra a panel alján.
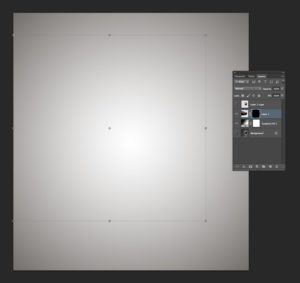
Kapcsolt be a Layer 1 copy réteg láthatóságát.
Kattints a Layer 1 copy rétegre majd az Add Layer Mask gombra, hogy ehhez a réteghez is hozzáadd a maszkot.

6. lépés
A Layer 1 copy réteg maszkjának kiválasztásával biztosítod, hogy a Background Color előre került (ez az egyik a két szín négyzet közül a Tools panel alján). Majd válaszd ki a Brush Tool-t (B).
A Brush Preset picker-ből, a munkafelület bal felső részében, válaszd ki az ecsetet, amit korábban készítettél, Leaf_Brush_1. Az ecset méretét (Size) állítsd 350 pixel körülire a kezdéshez.
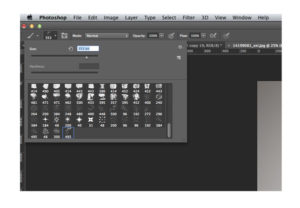
Most kezdődik a mókás rész, hiszen elkezdheted használni az ecset effektet a fotódon. Győződj meg róla, hogy a Layer 1 copy réteg maszkja ki van választva és kattints végig a táncos bal oldalán, létrehozva egy sötét, mintás effektet.

7. lépés
Növeld az ecset méretét 970 pixelre.
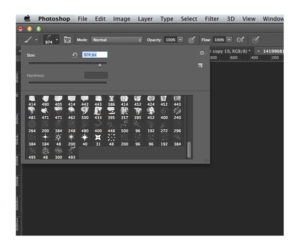
Használd az ecsetet a táncos távolabbi részein, hogy olyan benyomást kelts, mintha a levelek a ruhájából hullanának. Változtatgasd az ecset méretét az alkalmazások közben, hogy minél változatosabb legyen a hatás.
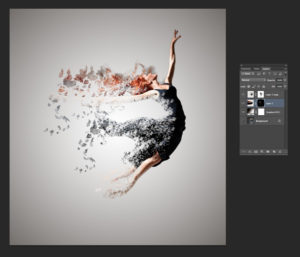
8. lépés
A Dispersion effekt használata közben, ha szeretnéd az apróbb részleteket is kontúrosabbá tenni, akkor használhatod a Magic Wand Tool-t (W), hogy kiemelje azokat a területeket, ahol nem szeretnél háttérszínt

…mielőtt használnád persze a Refine Edge funkciót a kijelöléshez és a Delete gombot megnyomnád a törléséhez.
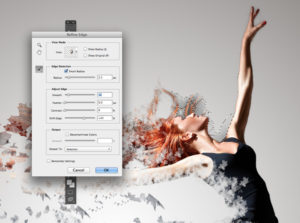
Használhatod a Lasso Tool-t (L) is a képen látható nem kívánatos elemek kijelölésére, mint például a kósza a hajszálak.
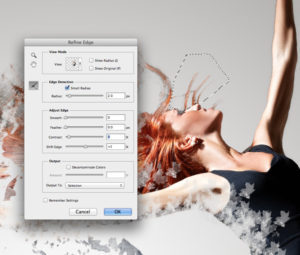

9. lépés
A Dispersion effekted alapjai készen is vannak, de még adhatunk hozzá egy kis extrát is, hogy még drámaibb legyen a hatás, és még több mozgást vigyünk a táncos képére.
Először is duplikáld a Layer 1 copy réteget és a rajta lévő maszkot.

Jelöld ki az új másolt réteget majd a File menüben válaszda a Blur > Motion Blur funkciót. Állítsd az Angle-t 0 fokra (Degrees) és a Distance-t 150 pixel körülire. Kattints az OK-ra az ablak bezárásához.

Majd állítsd a réteg áttetszőségét (Opacity) 60%-ra.

Hozzáadhatunk egy úgynevezett Motion Blur-t is a levelekhez. Válaszd ki a Layer 1-et a rétegek panelben, majd duplikáld.

Válaszd ki az újonnan létrehozott réteget, és mint már korábban Filter > Blur > Motion Blur. Ismét állítsd az Angle-t 0 fokra (Degrees), és a Distance-t 150 pixel körülire, majd OK.
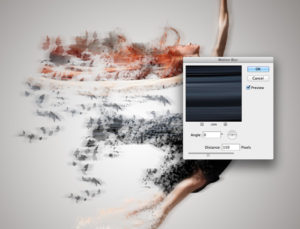
10. lépés
Válaszd ki a Layer 1 copy-t és kattints a Smudge Tool-ra az eszközök (Tools) panelen. A felső Controls panelen állítsd be a méretet (Size) 80-ra az erősséget (Strength) pedig 20%-ra. Zoom-olj bele a kép tetejébe , majd kezd el folyamatos kurzor mozgatással kijelölni a táncos haját, ahol elkezd összeolvadni a levelekkel, így elmosódottabb lesz a hatás.
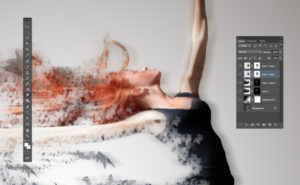
Menj le a kép aljára és adj hozzá itt is egy lágyabb, elmosódottabb hatást a táncos ruháján és lábain.
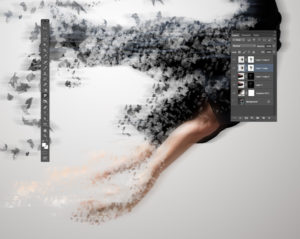
Most kattints a Layer 1 copy maszkra és a még mindig kijelölt Smudge Tool-lal vidd le az erősséget (Strength) 10%-ra. Ezután összpontosíts a táncos ruháját fedő levelekre.

Kattints a Layer 1 maszkra és ismételd meg ugyanezt a folyamatot, hogy a táncos bal oldalán lévő levelek élei finomabbak legyenek.

Ha ezzel elkészültél egy olyan 3D hatású képet fogsz kapni, mely azt a benyomást kelti, hogy a táncos egybeolvadt az őszi levélhullás áramlásával.
Hátradőlhetsz! Elkészültél a Dispersion Effekt elkészítésével.
Remek munka! Ez az ősz témájú effekt tökéletesen egészíti ki majd kreatívjaidat, biztos lehetsz benne, hogy újdonsült tudásoddal Te és céged is kiemelkedő helyre kerül.
Ha szeretnéd kipróbálni a Dispersion effektet, szükséged lesz még pár stock fotóra, remek mozgásokkal és dinamizmussal megfűszerezve. A hasonló, táncosokat mozgás közben ábrázoló képek csodásan mutatnak füsttel, festékszórással valamint tűzzel kombinálva is.

További inspirációkért katt a https://hu.123rf.com-ra, ahol már több mint 87 millió, kiváló minőségű jogdíjmentes stock fotó, illusztráció, mozgókép és zene vár Rád, már 50 Ft/képtől.
Magyar nyelvű kapcsolat:
hungary@123rf.com
+36 30 844 0761


Vélemény, hozzászólás?